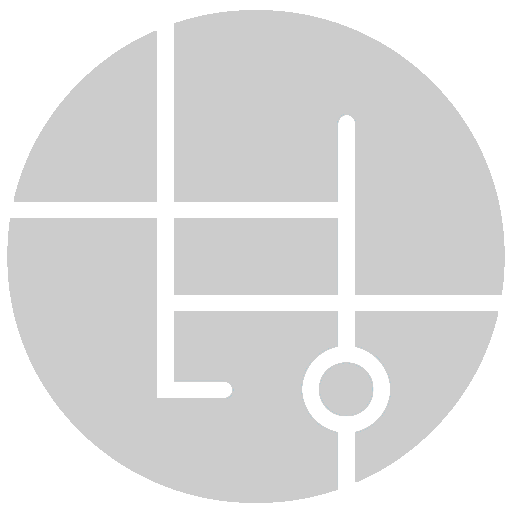Fusion360のジェネレーティブデザイン
- 2019/11/26
- 3Dモデリング
- Fusion360, ジェネレーティブデザイン
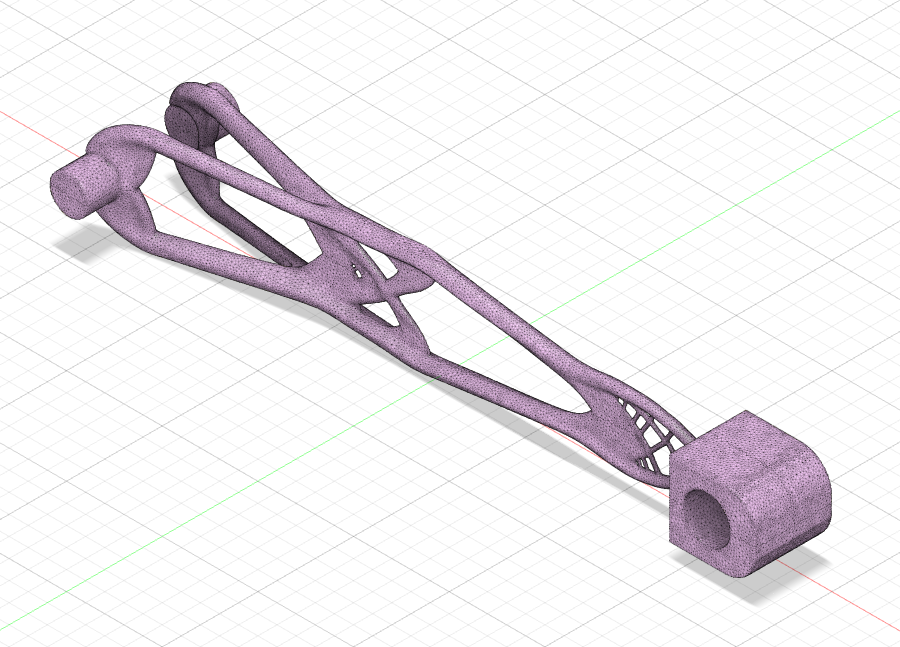
初めまして。
タスタスの中の人、増田です。
今回は、タイトルの通りFusion360のジェネレーティブデザインについてお話したいと思います。
Fusion360といえば、Autodesk社が出している3Dモデリングツールですが、その中の普段有料でしか使えないジェネレーティブデザイン機能が使い放題となっています。
これ、普通にやると、モデルの計算1回につき4,000円(税別)、作成したモデルをダウンロードして使うと16,000円(税別)かかるのです。
それが、今年(2019年)の12月31日まで、この計算とダウンロードが何回やっても無料!なのです。
自分の様に、仕事ではなくちょっと試しでなにかつくれるかなーみたいな感覚では使えなかったのですが、それができる様になります!
太っ腹です!!!!
これは試してみるしかないですよね。
いつかジェネレーティブデザインでモデリングしてください!ってお仕事が来るかもしれませんし(多分来ない)
あ、そうそう、ジェネレーティブデザインって何?って話ですよね。
ちゃんとした解説はこちらのリンク先の記事に譲りますが、”超”簡単にいうと、コンピュータが最適なモデルを計算して作ってくれる機能です。
https://monoist.atmarkit.co.jp/mn/articles/1908/19/news013.html
ある部品を作るときに、もっと軽くしたいから強度に影響なさそうな穴を開けたりしますね。
ジェネレーティブデザインでは、この素材でこの強度に耐えられる部品を作って!と指示をだしてコンピュータに考えてもらいます。
計算するときは、素材だったり、加工方法だったり、いろいろな条件を設定します。
そうすると、それぞれの素材や加工方法ごとにモデルを計算してくれます。
その中から自分が使える!と思ったモデルを探してダウンロードして、実際の製品を作成していきます。
文字だけだとなんだかわかりませんね。
では、自分が一番最初にジェネレーティブデザインを行った画像を見ていきましょう。
ここからは、自分が試したことをざっくりと書いていきます。
細かく操作方法などを知りたい方は、ぜひ公式の解説動画をみていただくと良いと思います。
Fusion 360 ジェネレーティブデザインの使い方が分かる基礎講座
※Fusion360公式ツイッターさんのツイートです。
それでは、細かいことはいいからざっくりどんなのかみたいという方はお進みください。
まずは、Fusion360でモデルを作成します。
はい、作ったモデルにはなんの意味もないので、そこは突っ込まないでくださいね。

左上のタイヤみたいな部分と、右下の丸い棒の部分を繋ぐ部品を作成するイメージです。
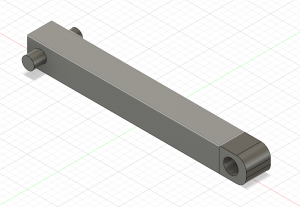
えー、これ、実はジェネレーティブデザインがわかっていないときに作ったモデルなのですが、もっとシンプルでよかったのを後で知ることになるのですが、まずはこのまま進みましょう。
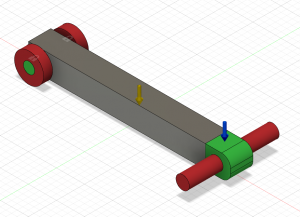
ジェネレーティブデザインの画面を開いて計算設定していきます。
細かい設定のお話は、別記事でまた書くかもしれませんし、書かないかもしれません(汗
ジェネレーティブデザインで最低限設定しなければならないのは以下の4つ。
1、障害物ジオメトリ(赤い部分)
これは、最低限ここは開けておいてくださいという場所です。
右下の赤い棒は、車のシャフトの様なものと考えると、その部分にシャフトを通す必要があるので穴が空いている必要がありますね。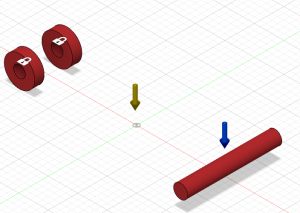
2、保持ジオメトリ(緑色の部分)
これは、必ず作成しておかなければならない部分です。
左上のタイヤとつながる部分、右下のシャフトと噛み合う部分です。
ここが起点となってモデルが作成されます。
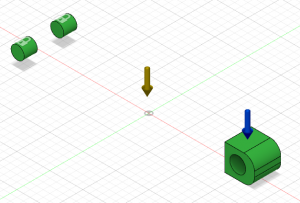
3、重荷(青い矢印)
これは、どの部分にどれぐらいの力がかかっても大丈夫か?を設定します。
この場合は、緑色の部分に上から力を加えてそれに耐えられる様に計算してねという設定です。
単位はN(ニュートン)、1,000Nで約100kgぐらいの力だそうです。覚えておきましょう。
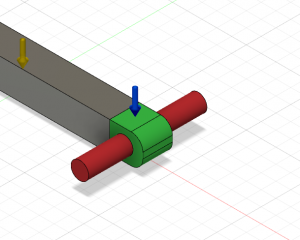
4、拘束(左上のタイヤのあたりにうっすら見える鍵部分)
これは、ある物体に力を加える場合にどこかが固定されていないと力が受け止められないので、その力を受け止める部分です。
たとえば、ルービックキューブの1列を回転させようとします。
ただ机の上に置いてあるだけでは、全体が回ってしまって1列だけ回転させることができません。
1列目を回転させるためには、2列目と3列目を手で固定しないと回せませんね。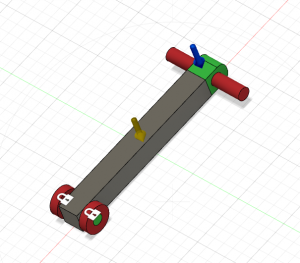
今回はタイヤ部分を固定して、棒の部分に力が加わる想定です。
とにかく試したい一心で適当に設定してしまったため、ちょっと意味がわかりませんね。
本来はここで、素材や加工方法、安全率などいろいろなパラメータを設定するのですが、このときはまだどうすれば良いかわからずモデルの計算(モデルの生成)を行いました。
計算自体はクラウドで実行されるため、クラウドでの計算が始まるとFusion360自体は終了してもバックグラウンドで自動で計算されます。
たくさんの計算をするので、こんな簡単な物でも数十分時間がかかりました。
別料金がかかるのはこのせいですね。仕方ありません。
さて、計算が始まるとモデル生成の状況が確認できます。
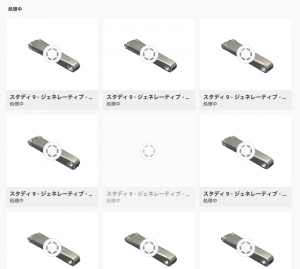
生成が終わるとこんな感じです。
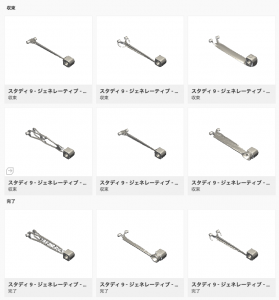
一つをプレビューしてみます。

ここまでは、モデル生成で4,000円(税別)まででできることです。
たくさん生成されたモデル群のなかから、これを使おう!と思うものが見つかったらダウンロードします。
試しにダウンロードしてみたデータはこちら。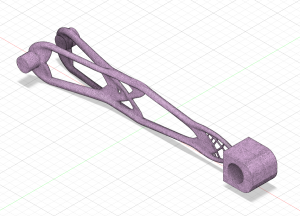
何もわからずモデリングや設定をしたため、右下の部分がちょっと不恰好だったりしますが、なんだかかっこいいですね!
ちなみに、通常はこの様にモデルをダウンロードすると16,000円(税別)かかります。
でも、2019年12月31日までは無料です!何度も言います。無料です!
なんだかFusion360をオススメする人みたいになってしまいましたが、もうこんなキャンペーンがあるかわかりません。
ぜひ、皆さんも試してみましょう。